Pada harddisk, ada dua format file sistem yang paling umum digunakan terutama jika Sistem operasi yang diinstalasikan berbasis Microsoft Windows. Adapun file sistem tersebut adalah NTFS dan FAT atau FAT32. File sistem ini tentunya juga dapat digunakan untuk USB flash disk. Format sistem file NTFS memiliki kelebihan dibandingkan dengan sistem FAT ataupun FAT32, misalnya :
- NTFS memiliki kecepatan transfer yg lebih tinggi
- Memiliki fitur drive compression
- Memiliki error correction yang lebih baik
- Memiliki fasilitas enkripsi.
- Memiliki fitur drive compression
- Memiliki error correction yang lebih baik
- Memiliki fasilitas enkripsi.
Namun dari beberapa keunggulan diatas NTFS-pun memiliki kekurangan juga yang ternyata membuat format ini tidak universal. Hanya Windows NT based dan beberapa distro Linux yang mampu membaca format NTFS. Tetapi kekurangan ini juga bisa dikurangi dengan meng-instal program untuk membaca file sistem tersebut.
Oh iya, penggunaan sistem file NTFS untuk flash disk dapat sedikit membantu anda untuk mengecilkan file yang dicopy, mempercepat baca dan tulis, dan lainnya. Namun seperti yang kita ketahui juga, tanpa adanya driver yang tepat flash disk anda tidak akan dapat dibaca di sistem operasi Windows 98 atau ME.
Jika anda tertarik agar USB flash disk anda dapat bekerja lebih optimal, berikut ini langkah-langkah melakukan format flash disk anda ke dalam partisi NTFS ......
Oh iya, penggunaan sistem file NTFS untuk flash disk dapat sedikit membantu anda untuk mengecilkan file yang dicopy, mempercepat baca dan tulis, dan lainnya. Namun seperti yang kita ketahui juga, tanpa adanya driver yang tepat flash disk anda tidak akan dapat dibaca di sistem operasi Windows 98 atau ME.
Jika anda tertarik agar USB flash disk anda dapat bekerja lebih optimal, berikut ini langkah-langkah melakukan format flash disk anda ke dalam partisi NTFS ......
>> Sebelumnya colok dulu USB flash disk anda ke slot USB, Jika anda ingin melakukan format ulang, backup dulu data yg ada di flash disk anda.
1. Masuk ke [Device Manager] dengan cara klik [start] > [Setting] > [Control Panel] > lalu pilih [System] > [Hardware] > [Device Manager]. Ingat! untuk inianda harus ada dalam hak administrator di sistem operasi tersebut.

2. Klik pada disk drive. Anda akan melihat bahwa USB flash disk anda sudah ada pada listing disk drive.

3. Berikutnya klik ganda pada USB flash disk tersebut atau klik kanan lalu pilih [Properties].

4. Masuk pada bagian Police lalu ubah dari Optimized for quick removal menjadi Optimized for performance. setelah itu klik [Ok] .
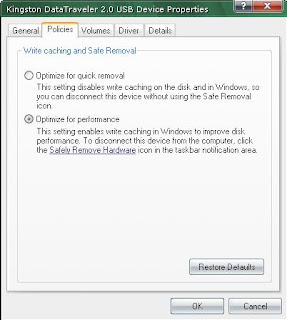
5. Selanjutnya kembali ke Windows Explorer. Klik kanan pada flash disk anda lalu pilih format.
Setelah semua langkah diatas selesai maka System NTFS dapat dipilih. Alokasi 512 byte juga bisa anda gunakan.


>> Perlu diingat bahwa jika anda ingin mencabut USB flash disk anda, maka anda terlebih dahulu harus mengklik safely remove hardware pada task bar di pojok sebelah kanan, jika tidak maka kerusakan secara fisik atau software pasti terjadi.
Jika ternyata anda tidak bisa menstop USB flash disk anda, maka terlebih dahulu anda harus mengklik drive lain pada explorer, menghentikan semua program dan viewer yang berhubungan atau file sedang berjalan dengan flash disk, dan setelah itu baru bisa distop. Jika ternyata flash disk anda tidak bisa di format dalam NTFS setelah langkah-langkah diatas kemungkinan flash disk anda tidak mendukung NTFS.













0 comments:
Posting Komentar